螺旋楼梯结构图怎么画
螺旋楼梯结构图的绘制需要遵循一定的步骤和注意事项,以确保其准确、清晰。以下是绘制螺旋楼梯结构图的基本步骤和要点:,,1. 确定楼梯尺寸:根据实际楼梯的尺寸和设计要求,确定螺旋楼梯的高度、宽度、踏步高度、踏步宽度等参数。这些参数将直接影响到楼梯的外观和舒适度。,2. 绘制楼梯平面图:在纸上或电脑上绘制一个矩形平面图,作为楼梯的基准平面。确保平面图的比例与实际楼梯一致,以便后续绘制各个部分。,3. 绘制楼梯立面图:从楼梯平面图上引出垂直于地面的直线,作为楼梯的立面图。在立面图中,标出楼梯的起始点、终止点以及楼梯段的位置。,4. 绘制楼梯剖面图:从楼梯立面图上引出水平线,作为楼梯的剖面图。在剖面图中,标出楼梯的各个部分,如踏步、扶手、平台等。,5. 绘制楼梯详图:在楼梯平面图上,详细标注各个部分的具体尺寸、材料、做法等信息。在楼梯立面图和剖面图中,添加必要的注释和说明。,,绘制螺旋楼梯结构图需要综合考虑楼梯的整体布局、空间关系以及美观性等因素。通过遵循上述步骤和要点,可以绘制出准确、清晰的螺旋楼梯结构图。
1. 使用CAD绘制螺旋楼梯结构图
绘制螺旋楼梯结构图可以通过多种方法实现,以下是一些常用的方法和步骤:
方法一:使用天正建筑
- 打开天正建筑:
- 打开CAD软件,加载天正建筑插件。
- 插入楼梯:
- 在工具栏中选择“楼梯”工具。
- 在绘图区域点击鼠标左键,选择插入点。
- 输入楼梯的相关参数,如半径、高度、踏步数等。
- 调整参数:
- 根据需要调整楼梯的各项参数,使其符合设计要求。
方法二:手动绘制
- 绘制圆弧:
- 使用
ARC命令绘制一条圆弧,作为楼梯的一边。 - 输入圆弧的半径和弧度,根据楼梯的设计要求进行调整。
- 使用
- 偏移圆弧:
- 使用
OFFSET命令,偏移圆弧,偏移距离为楼梯的宽度。 - 这样可以得到两条平行的圆弧,作为楼梯的两侧。
- 使用
- 绘制踏步线:
- 使用
XLINE命令,从圆心画出等分的射线,作为踏步线。 - 根据踏步的数量和角度,调整射线的数量和位置。
- 使用
- 修剪多余线条:
- 使用
TRIM命令,修剪掉多余的线条,保留踏步部分。
- 使用
- 绘制中间柱:
- 在圆心位置绘制一个圆柱,作为楼梯的支撑柱。
方法三:使用环形阵列
- 绘制单个踏步:
- 绘制一个单个的踏步,包括踏步的平面和侧面。
- 环形阵列:
- 选择绘制好的踏步,使用
ARRAYPOLAR命令进行环形阵列。 - 输入阵列的中心点、数量和角度。
- 选择绘制好的踏步,使用
- 调整高度:
- 将每个踏步沿Z轴方向移动不同的高度,形成楼梯的阶梯效果。
- 绘制中间柱:
- 在圆心位置绘制一个圆柱,作为楼梯的支撑柱。
方法四:使用3DMax
- 创建螺旋线:
- 打开3DMax,选择
创建->几何体->螺旋线。 - 输入螺旋线的参数,如半径、高度、圈数等。
- 打开3DMax,选择
- 创建踏步:
- 使用
创建->几何体->盒子,创建一个踏步的模型。 - 调整踏步的尺寸和位置,使其符合螺旋线的路径。
- 使用
- 阵列踏步:
- 选择踏步模型,使用
阵列命令,沿着螺旋线路径进行阵列。 - 调整阵列的参数,使其均匀分布在螺旋线上。
- 选择踏步模型,使用
- 创建中间柱:
- 在螺旋线的中心位置创建一个圆柱,作为楼梯的支撑柱。
- 合并模型:
- 使用
合并命令,将踏步和中间柱合并成一个整体。
- 使用
2. 注意事项
- 精度:在绘制过程中,注意精度的控制,确保每个部件的尺寸和位置准确无误。
- 参数调整:根据实际需求,灵活调整各项参数,以达到最佳的设计效果。
- 检查:绘制完成后,仔细检查每个部件的连接和位置,确保没有遗漏或错误。
通过以上方法,你可以有效地绘制出螺旋楼梯的结构图。希望这些步骤对你有所帮助。
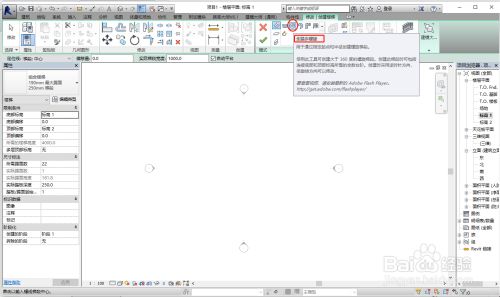 螺旋楼梯结构图怎么画
螺旋楼梯结构图怎么画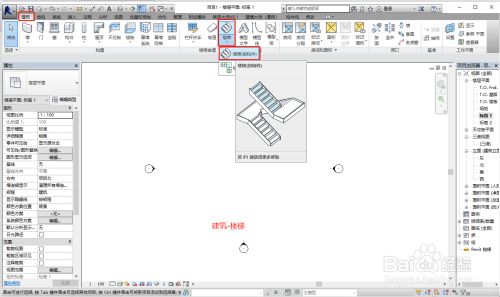
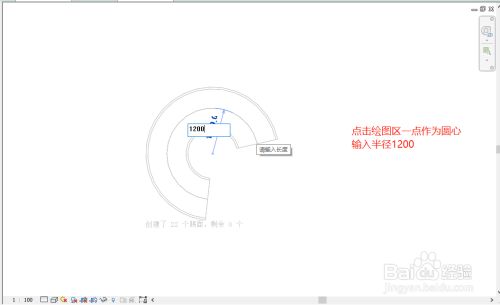
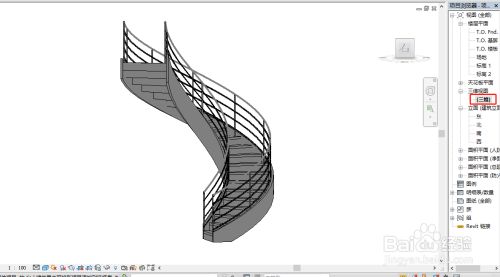

还没有评论,来说两句吧...