螺旋楼梯分析图怎么画(3d建模软件螺旋楼梯分析图怎么画)
螺旋楼梯的3D建模分析图绘制是一个需要精确计算和细致操作的过程。确定楼梯的尺寸和角度是基础,这包括了楼梯的宽度、高度以及旋转的角度。利用3D建模软件中的楼梯工具来创建楼梯模型,这通常涉及到设置楼梯的起始点、结束点以及连接这些点的路径。通过调整楼梯的倾斜度和旋转速度等参数,使楼梯模型能够流畅地从起点移动到终点。为了确保楼梯的稳定性和安全性,可能需要对楼梯的每一级进行细致的检查和调整。在整个过程中,使用3D建模软件的辅助功能可以大大提高效率,例如自动生成楼梯的轮廓线、添加支撑结构等。
螺旋楼梯分析图绘制方法
绘制螺旋楼梯的分析图可以帮助你更好地理解其结构和设计要点。以下是几种常用的方法:
1. 使用CAD软件
CAD软件(如AutoCAD)是绘制螺旋楼梯分析图的常用工具。以下是详细的步骤:
- 绘制基础轮廓:
- 使用
ARC命令绘制一条弧线,作为楼梯的一边。 - 使用
OFFSET命令偏移弧线,偏移距离为楼梯的宽度。 - 使用
XLINE命令从圆心画出等分的射线,作为踏步线。
- 使用
- 修剪多余线条:
- 使用
TRIM命令修剪多余的线条,完成楼梯的平面图。
- 使用
- 创建三维模型:
- 将平面图拉伸成三维实体。
- 使用
ARRAY命令进行环形阵列,形成多个台阶。 - 逐个调整每个台阶的高度,使其沿Z轴方向上升。
- 添加支撑结构:
- 在中间画一个圆柱,作为楼梯的中心支柱。
- 标注和注释:
- 添加必要的尺寸标注和文字注释,以便更好地理解设计。
2. 使用3D建模软件
3D建模软件(如3ds Max)也可以用来绘制螺旋楼梯的分析图。以下是具体的步骤:
- 创建基础几何体:
- 打开3ds Max,选择
几何体->楼梯。 - 选择一种楼梯类型,适当调整参数。
- 打开3ds Max,选择
- 手动建模:
- 使用
螺旋线创建一个简单的螺旋结构。 - 使用
编辑多边形修改器,提取踏步的线或面,挤出形成踏步。 - 删除不必要的线或面,调整模型的细节。
- 使用
- 添加支撑结构:
- 在中间创建一个圆柱,作为楼梯的中心支柱。
- 渲染和导出:
- 渲染模型,导出为图像或PDF文件,便于分析和分享。
3. 使用SketchUp
SketchUp是一款易于使用的3D建模软件,适合初学者。以下是绘制螺旋楼梯分析图的步骤:
- 创建平面:
- 创建一个平面,尺寸为室内层高乘以2倍长度。
- 在原点画出第一个步高和步深。
- 绘制踏步:
- 按照步高和步深的尺寸,依次绘制每个踏步。
- 使用
推拉工具将踏步拉伸成三维实体。
- 创建螺旋结构:
- 使用
旋转复制工具,将踏步沿圆心旋转复制,形成螺旋楼梯。
- 使用
- 添加支撑结构:
- 在中间创建一个圆柱,作为楼梯的中心支柱。
- 标注和注释:
- 添加必要的尺寸标注和文字注释,以便更好地理解设计。
示例步骤
以AutoCAD为例,具体步骤如下:
绘制弧线:
cad复制arc输入弧线的起点、端点和半径。
偏移弧线:
cad复制offset输入偏移距离,即楼梯的宽度。
绘制射线:
cad复制xline从圆心画出等分的射线,作为踏步线。
修剪线条:
cad复制trim修剪多余的线条,完成楼梯的平面图。
拉伸成三维实体:
cad复制extrude将平面图拉伸成三维实体。
环形阵列:
cad复制array使用环形阵列命令,形成多个台阶。
调整高度:
cad复制move逐个调整每个台阶的高度,使其沿Z轴方向上升。
绘制圆柱:
cad复制cylinder在中间绘制一个圆柱,作为楼梯的中心支柱。
标注和注释:
cad复制dim添加必要的尺寸标注和文字注释。
通过以上步骤,你可以绘制出详细的螺旋楼梯分析图,帮助你更好地理解和展示设计。
螺旋楼梯CAD绘图教程3D建模软件楼梯设计指南SketchUp楼梯制作入门螺旋楼梯设计要点解析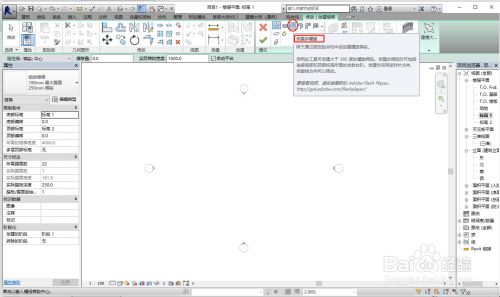 螺旋楼梯分析图怎么画
螺旋楼梯分析图怎么画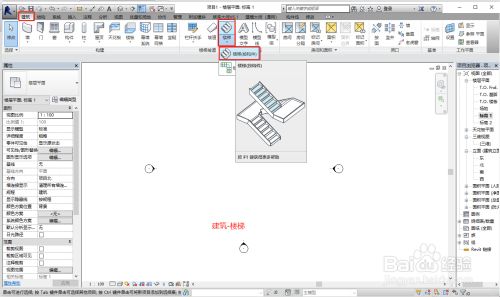
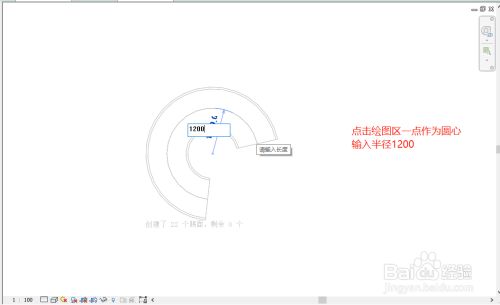
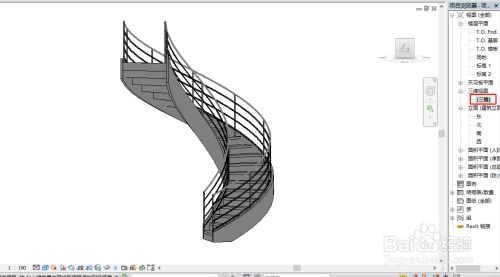
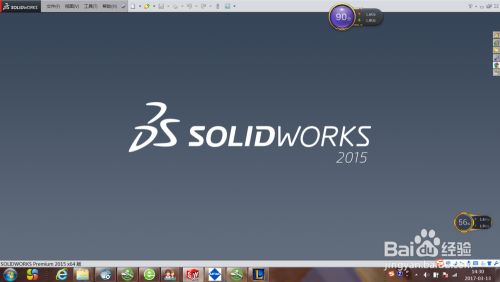

还没有评论,来说两句吧...