螺旋楼梯分析图片怎么画
螺旋楼梯分析图片的绘制需要遵循一定的步骤和技巧,以确保其清晰、准确且具有吸引力。以下是一些建议:,,1. 确定构图:确定螺旋楼梯在画面中的位置。可以选择将其置于前景或背景,或者将其与其他元素相结合。确保构图平衡,避免出现不必要的拥挤感。,,2. 选择合适的比例:螺旋楼梯的比例应与实际尺寸相符。螺旋楼梯的高度约为3-4米,宽度约为2-3米。根据画面的整体布局,调整螺旋楼梯的长度和高度。,,3. 描绘楼梯轮廓:使用线条勾勒出螺旋楼梯的轮廓。注意保持线条的流畅性,避免过于生硬或僵硬。可以使用铅笔或炭笔进行勾勒,以便后续修改。,,4. 添加细节:在勾勒好楼梯轮廓后,可以开始添加一些细节,如扶手、踏步、栏杆等。这些细节可以使螺旋楼梯更加生动有趣。要注意保持整体风格一致,避免过多复杂的装饰。,,5. 调整和完善:在完成初步绘制后,可以对画面进行微调。检查构图是否平衡,比例是否合适,以及细节是否完整。如有需要,可以进行进一步的修改和完善。,,6. 上色和润饰:可以根据个人喜好为螺旋楼梯上色。可以选择鲜艳的颜色以增加视觉冲击力,或者选择柔和的色彩以营造温馨的氛围。还可以添加一些装饰元素,如植物、灯光等,以增强画面的趣味性。
一、在CAD中绘制螺旋楼梯分析图片的方法
(一)基于平面操作的绘制步骤
- 确定平面形状
- 先确定楼梯在平面上的布局。例如,如果是圆形的螺旋楼梯,像在俯视图中360度有10个台阶,那么每个台阶就占用36度角。可以先在平面图中利用多段线画出一个楼梯的平面形状。比如根据楼梯的半径、弧度等要求,使用“arc(圆弧)”命令画一条弧线作为楼梯的一边,然后使用“offset(偏移)”命令,按照楼梯宽度(两条弧线之间垂直的距离)进行偏移操作得到另一条弧线,再用“xline(射线)”命令从圆心画出等分的射线作为踏步线,最后用“trim(剪切)”命令修剪多余的线条,完成楼梯平面形状的绘制。
- 拉伸与阵列
- 将画好的平面形状拉伸一定厚度,形成立体的一级台阶。接着使用环形阵列命令,对阵列属性进行调整以符合要求,如根据楼梯台阶数量等调整阵列的个数等。比如如果有10个台阶,就将平面形状环形阵列10个。
- 调整高度
- 把视图改为东南等轴视等合适的视图,打开正交模式。然后逐个点击已经阵列的各个楼梯台阶,向Z轴方向分别移动不同的高度,以形成螺旋上升的效果。例如可以根据楼层高度、踏步高度等计算每个台阶在Z轴方向需要移动的距离,从而使楼梯呈现螺旋状上升。最后在中间画一个圆柱(如果需要),并进行合集操作,这样一个基本的螺旋楼梯就形成了,可以将这个绘制好的螺旋楼梯用于分析图片的制作,从不同角度截图展示等。
(二)通过截面旋转拼接绘制
- 绘制楼梯截面
- 先画一个楼梯的截面形状,这个截面可以根据实际需求确定其形状、尺寸等,比如可以是矩形等简单形状,包含踏步的高度和宽度等信息。
- 旋转与复制拼接
- 将这个截面旋转一定角度,然后不断地将这个旋转后的楼梯截面进行复制、粘贴,按照螺旋的走向拼接起来。这样逐步构建出螺旋楼梯的形状,再通过调整视角、隐藏不必要的线条等操作,得到适合用于分析图片的螺旋楼梯图形。
二、在3DMax中绘制螺旋楼梯分析图片的方法
(一)利用自带楼梯建模命令
- 创建基础楼梯
- 打开3DMax,选择“几何体 - 楼梯”,任意选择一种楼梯类型,然后适当调整参数,如半径、旋转角度、宽度、总高、竖板高等参数,初步创建出一个类似螺旋楼梯的基础形状。这些参数可以根据实际想要的螺旋楼梯尺寸和形状进行设定,例如将半径设置为1200mm,旋转设置为1,宽度设置为1000mm,总高设置为3600mm,竖板高设置为300mm等,得到一个基础的楼梯模型,可以在此基础上进一步调整为螺旋楼梯的形状用于分析图片绘制。
- 调整生成几何体选项
- 单击“修改”,勾选“生成几何体”下面的“侧弦”,它会产生出特定的效果。再勾选中柱,扶手选项中的内表面以及外表面等,根据需要调整厚度等参数,如将厚度设置为161mm,让它产生出楼梯真实的厚度感,使楼梯更接近螺旋楼梯的实际外观,以便用于分析图片的制作。
(二)自建楼梯模型
- 创建初始形状
- 可以使用一些基本的几何体创建工具先创建出一个初始形状,例如先创建一个U型的楼梯形状或者是一个分段数较多的长凹槽形状,这个形状可以作为构建螺旋楼梯的基础形状。如果是创建长凹槽形状,后续可能需要添加弯曲修改器来使其弯曲成螺旋的趋势。
- 添加修改器并提取面或线
- 对创建好的初始形状添加弯曲修改器,将其弯曲成接近螺旋楼梯的形状后,添加编辑多边形修改器。通过这个修改器可以提取做踏步的线或面,例如利用编辑多边形中的相关命令,找到合适的线或面,为后续挤出踏步做准备。
- 挤出踏步并完善模型
- 对提取的线或面进行挤出操作,挤出合适的高度形成踏步。然后删除不需要的线或面,以及可能存在的用于辅助建模的内部形状(如螺旋线等),调整模型的细节,使模型更符合螺旋楼梯的外观,从而用于分析图片的制作。
三、在Revit中绘制螺旋楼梯分析图片的方法
- 创建项目与选择命令
- 打开Revit(如Revit2016),新建项目文件,依次点击“建筑 - 楼梯 - 楼梯(按构件)”命令。然后点击“修改”中的“全踏步螺旋”命令。
- 确定圆心与半径
- 鼠标左键点击绘图区一点作为圆心,输入半径数值(例如1200),按下回车键,点击“√”确定。之后转到三维视图,就可以看见螺旋楼梯绘制完成,这个绘制好的螺旋楼梯可以从不同角度查看、截图等操作来制作分析图片。
 螺旋楼梯分析图片怎么画
螺旋楼梯分析图片怎么画
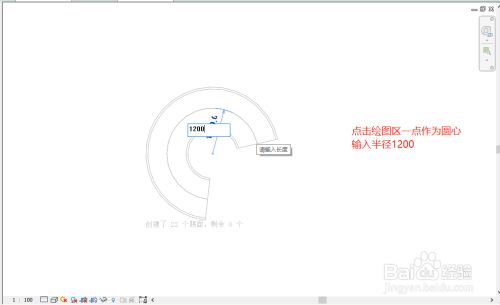


还没有评论,来说两句吧...